- メニューの右端の「サインイン」から会員登録に進むことができます。
- 会員登録や会員資格の継続は無料です。
- ボードなどのパーツ購入やサーバー利用などのサービス購入のみ有料です。
マニュアル
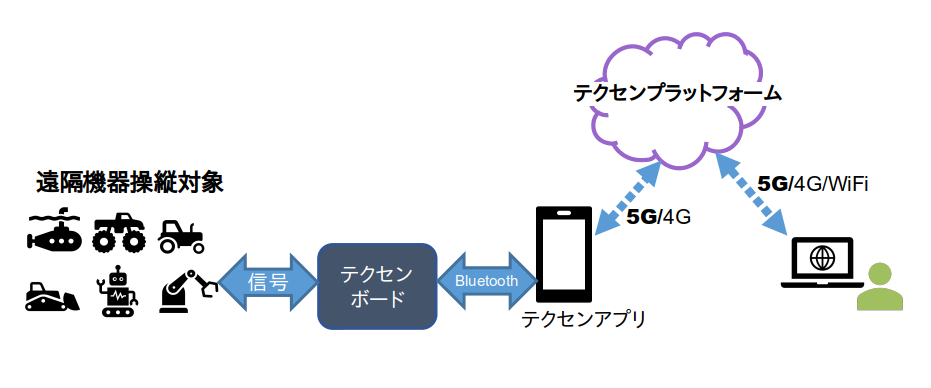
-
ご利用の手順について
- 1. プラットフォーム会員登録
- 2. サインイン
- 3. ロジック設計
- 4. ルーム設定
- 5. ルーム実行通知先設定
- 5. 実行スケジュール設定
- 6. ブラウザーからのルーム接続
- 7. テクセンアプリからのルーム接続
- 8. ブルートゥース接続
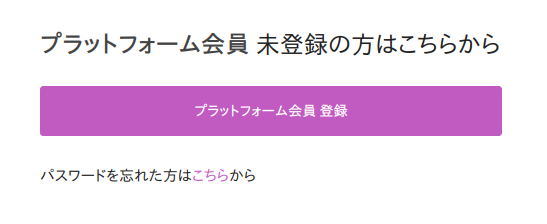
-
プラットフォーム会員登録
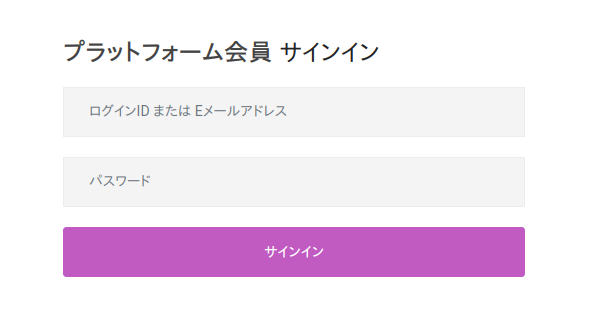
-
サインイン
- プラットフォーム会員登録後はメニューの右端の「サインイン」から、登録時に設定したログインIDまたはEメールアドレスとパスワードでサインインしてください。
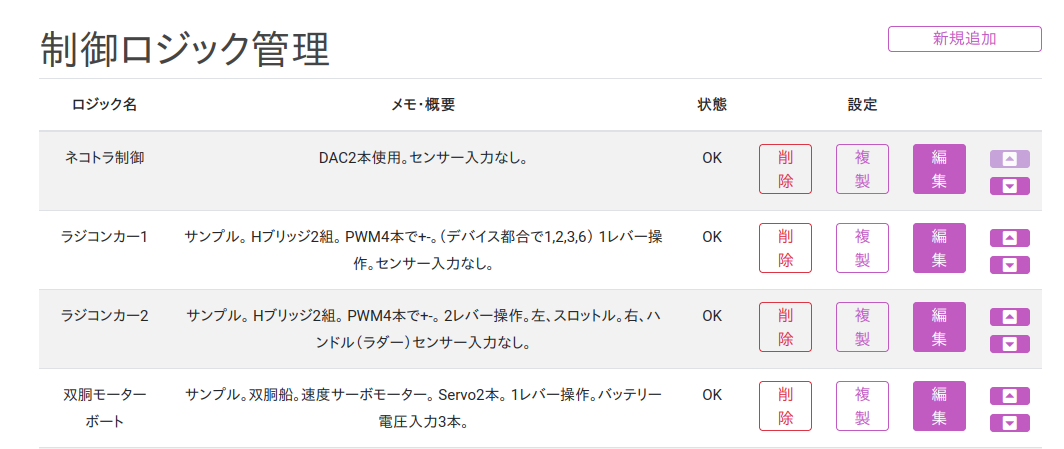
-
ロジック設計
- 制御を行う際の、手元の操作に対する機器の動作をテクセンプラットフォームでは制御ロジックと呼びます。
- サインイン後のメニューで「制御ロジック」を選択すると左図のようなロジック管理画面に入ります。
- ロジックは何個でも登録し管理することができます。

- ロジック管理画面から個別の制御ロジックの新規作成や編集が行えます。
- 左図は最もシンプルな制御ロジックの例です。
- ノードエディターの使用方法についてはこちら。
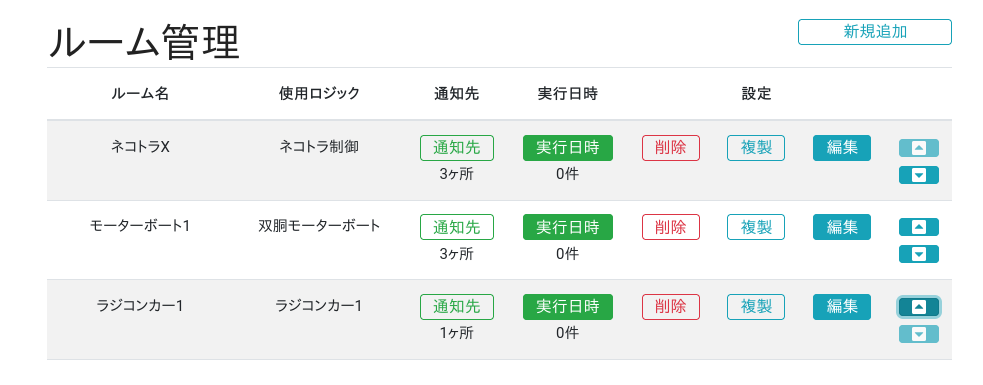
-
ルーム設定
- 制御する側(ブラウザー側)とされる側(テクセンアプリ側)は接続ルームと呼ばれる仮想空間で互いに結合されます。
- 接続ルーム設定では使用する制御ロジックを設定します。
- 接続ルームは何個でも登録し管理することができます。
- 接続ルーム管理では接続ルームを複製したり、削除したり、並び順を変更したりすることができます。
- 購入された接続タイプが複数ある場合は、接続タイプを選択する必要があります。
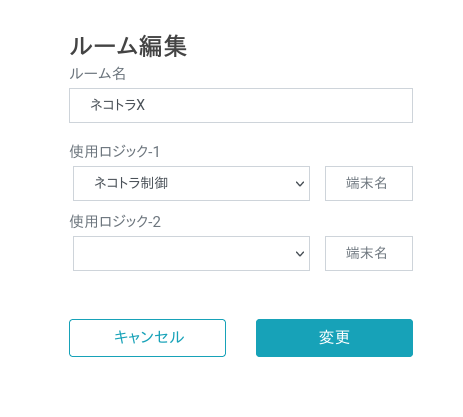
- 接続ルーム編集画面では、
- 1. 接続タイプ(シンプル接続タイプまたはSFU接続タイプ)
- 2. 制御ロジック
- 制御ロジックは複数指定することができます。
- 制御ロジックを複数指定する場合、それぞれにテクセンアプリを搭載したアンドロイド端末が必要です。
- 制御ロジックを複数指定する場合、それぞれのテクセンアプリで区別できる名前を登録する必要があります。
- 制御ロジックを複数指定する場合、互いの制御ロジックに矛盾がないことに留意してください。
- テクセンプラットフォームでは制御ロジック間の矛盾のチェックを行いません。
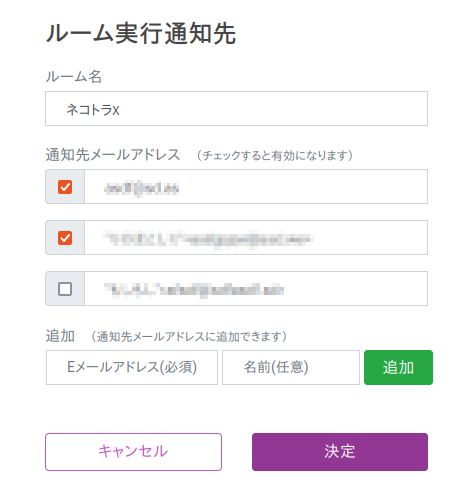
-
ルーム実行通知先設定
- ルーム管理画面から実行時の通知先登録画面を開くことができます。
- メールアドレス一覧から実際に通知する相手を選択してください。
- テクセンアプリを起動するアンドロイド端末にもこのリストからメール通知されます。
- リスト以外のメールアドレスは追加欄から追加することができます。
- ここで追加されたメールアドレスは、以後は他のルームでの通知先リストにも表示されます。
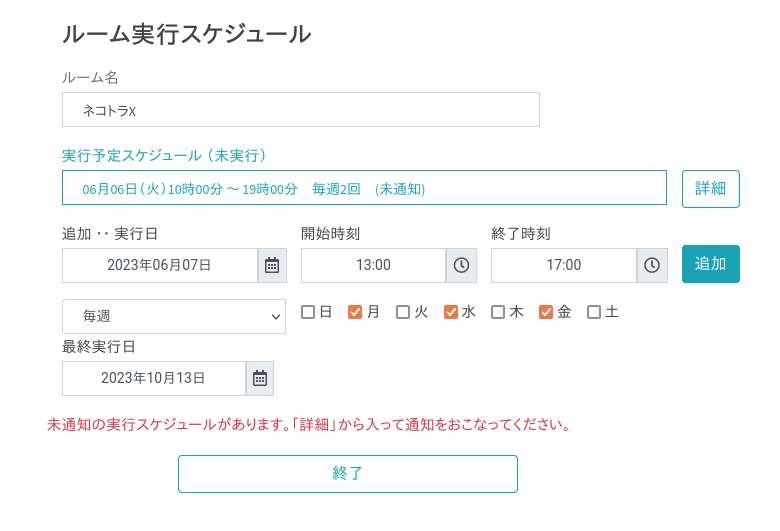
-
実行スケジュール設定
- ルーム管理画面から実行スケジュールの管理画面を開くことができます。
- それぞれのルームにいくつでもスケジュールを追加することができます。
- それぞれのスケジュールは固有の文字列IDが割り当てられ、これで区別されます。
- スケジュールは「毎日」「毎週」「毎月」で繰り返しを指定することができます。
- 同じルームで開始日スケジュールが重複した場合はエラーとなります。
- 繰り返し指定などで重複が発生する場合はスケジュール固有の文字列IDにて区別されます。
- スケジュールを登録した後はいつでも通知先メールアドレスにスケジュール通知(メール送信)を行うことができます。
- 左図では新規にスケジュールを登録しているところですが、直前に入力完了したスケジュールが未通知であることが示されています。
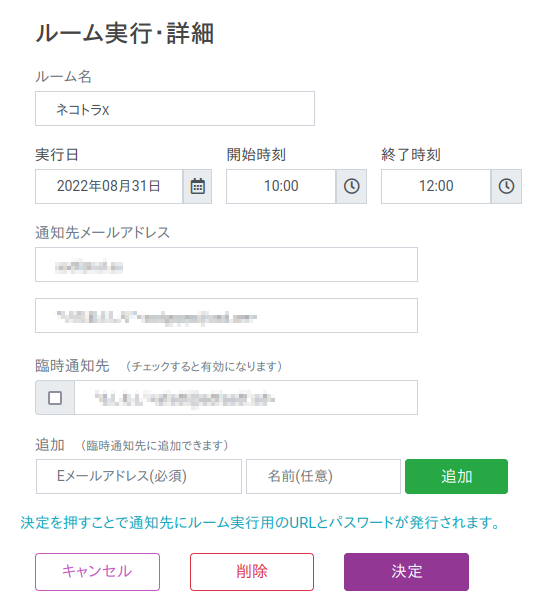
- ルーム実行スケジュール画面の各実行スケジュールの詳細ボタンからルーム実行・詳細画面に移行できます。
- この画面で最終的な通知決定を行います。
- 確定している通知先メールアドレスは、ルーム実行通知先で指定したアドレスです。
- その他に臨時通知先として、現在表示中のスケジュールでのみ通知する相手先を選択することができます。
- また臨時通知先にメールアドレスを追加することも可能です。
- ここで追加されたアドレスは、以降はこのルームでのみ臨時通知先に表示されます。
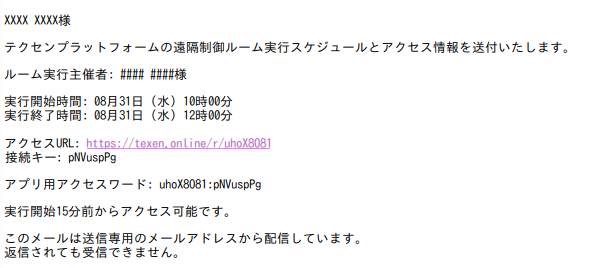
-
ブラウザーからのルーム接続
- 通知を行うと通知先メールアドレスに左のようなメールが送付されます。
- 左の文面は例であり、将来的には多少変更されることがあります。
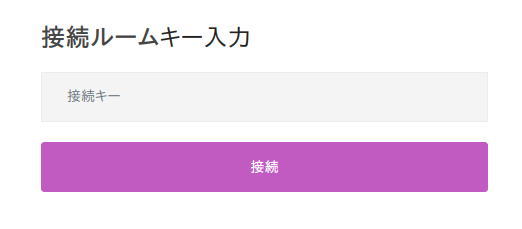
- 通知メールのURLをクリックまたはタップするとブラウザーが開かれ、ルーム接続画面が表示されます。
- 通知メールに記載された接続キーをコピー&ペーストしてください。
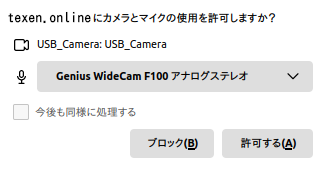
- 接続ルームに入ると、ブラウザーからカメラとマイクの使用許可が求められますので許可してください。
- 表示の形式はブラウザーによって異なります。
- 左図で表示されているデバイス名は実際の環境では異なります。
- 操作側からの画像送信は、明示的に指定しない限り行われません。
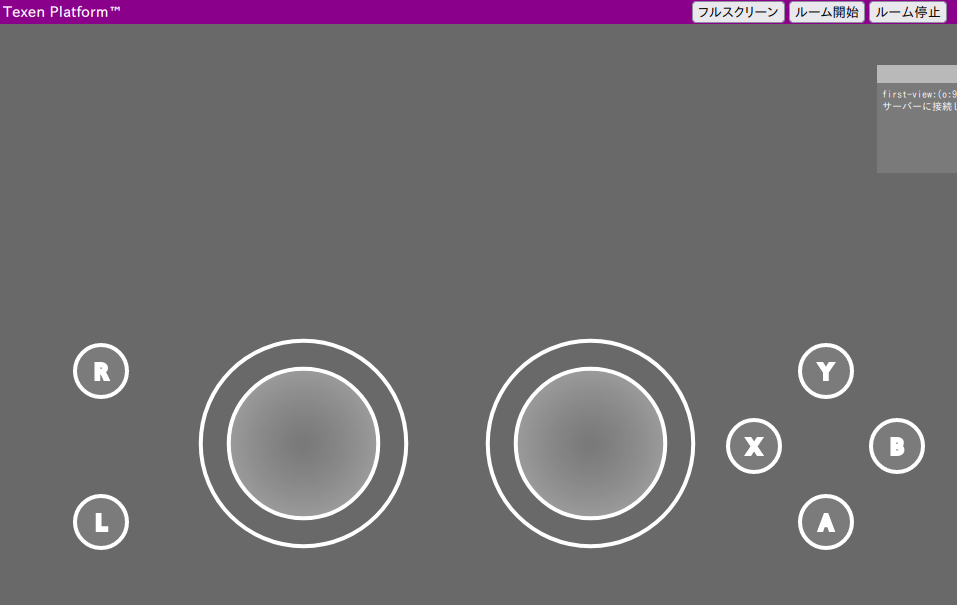
- 左図は接続ルームに入ったところです。
- 「ルーム開始」を押すことで接続ルームに入り、テクセンアプリの接続を待機することができます。
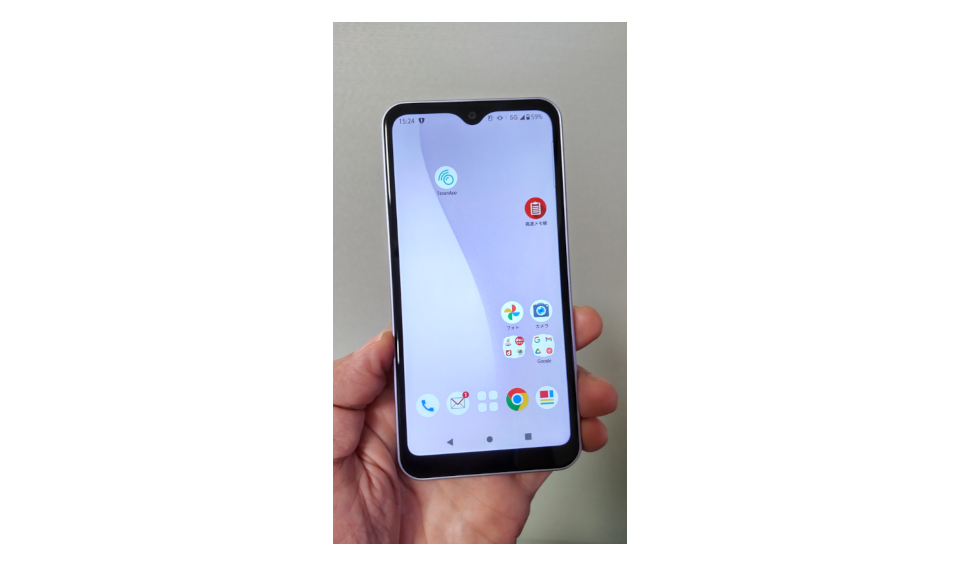
-
テクセンアプリからのルーム接続
- アプリの起動は、通知メールに記載されたアプリ起動用URLをタップすることで行います。
- アプリ起動用URLでうまく行かない場合は、先にアプリを起動して通知メールに記載されたアプリ用アクセスワードをコビー&ペーストします。
- アンドロイド端末でテクセンアプリを起動してから
- WOWOWアクセスワードをコビー&ペーストする方法。
- 通知メールに記載された、アプリ用アクセスワードをコビー&ペーストします。
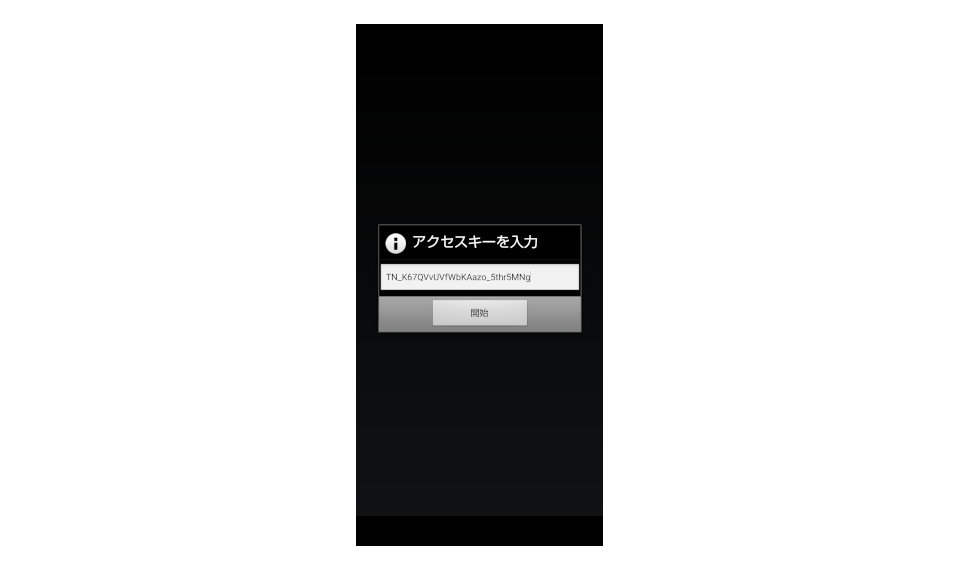
- どちらの方法でも一旦この画面になり、「開始」を押すことで操作画面に入ります。
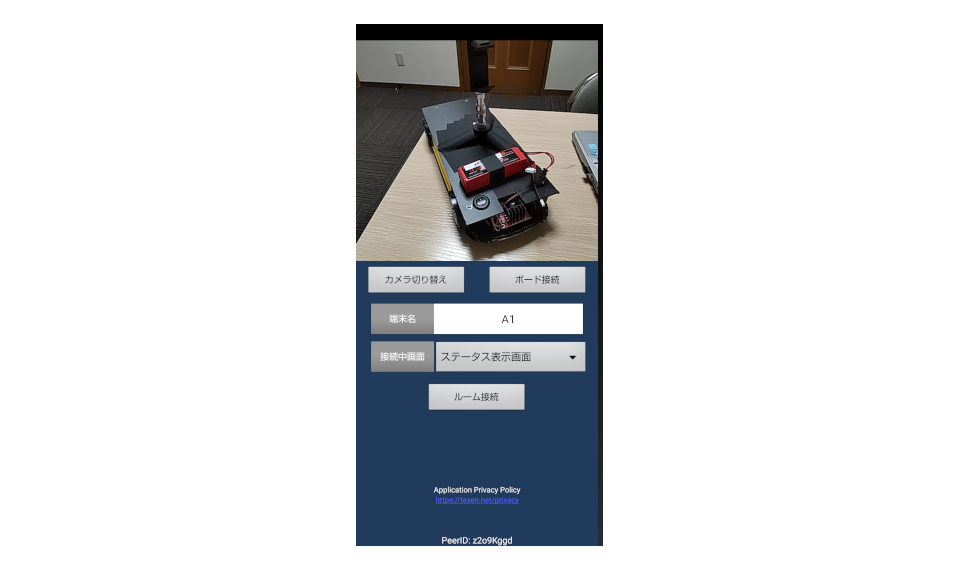
-
ルーム接続
- 操作画面で「ルーム接続」を選択することで、ブラウザーと通信できるようになります。
- 接続ルームで複数のテクセン端末を使う場合は、ここで端末名を入力しておきます。
- 「カメラ切替」を選択するとインカメラとアウトカメラの切り替えができます。
- 詳細はこのマニュアルの「テクセンアプリ」の項をご覧ください。
- 「ルーム接続」と「デバイス接続」はどちらを先に行っても構いません。
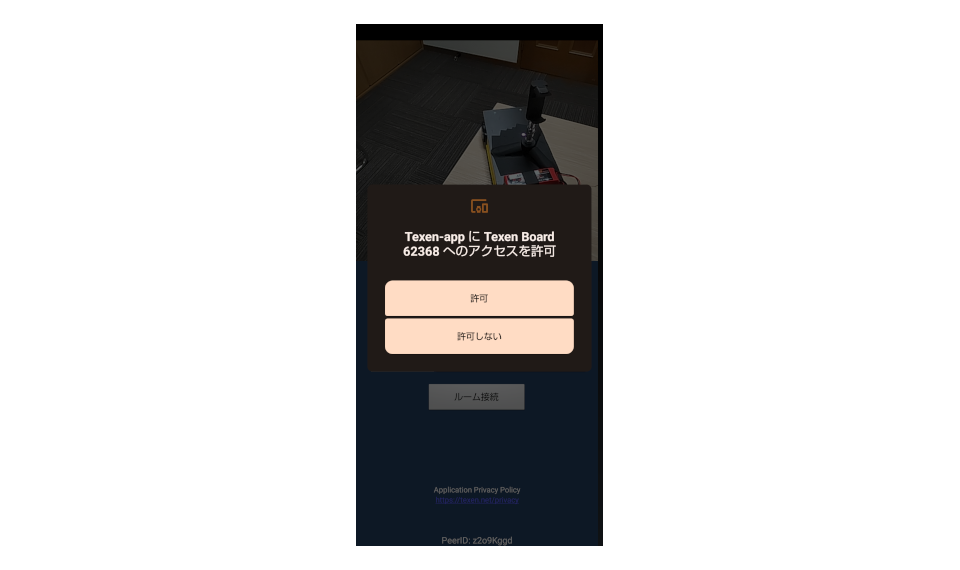
-
ブルートゥース接続
- 操作画面で「デバイス接続」を選択することで、テクセンボードとのブルートゥース通信が開始されます。
- アンドロイドの仕様により通信許可を確認取れますが、許可する必要があります。
- 詳細はこのマニュアルの「テクセンアプリ」の項をご覧ください。
- 「ルーム接続」と「デバイス接続」はどちらを先に行っても構いません。
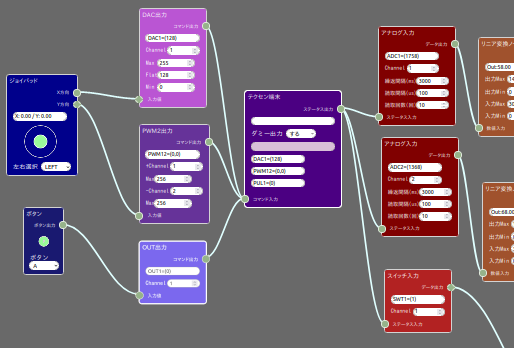
-
ノードエディターについて
- 1. ノードとは〜〜処理の単位〜〜
- 2. ノードの使い方
- 3. ソケットの種類
- 4. コンテキストメニュー
- 5. 計算ノード
- 6. 変換ノード
- 7. 操作デバイスノード
- 8. ボードノード
- 9. ボードデバイスノード
9-1. PWM1出力ノード 9-2. PWM2出力ノード 9-3. Servo出力ノード 9-4. オンオフ出力ノード 9-5. OUT出力ノード 9-6. DAC出力ノード 9-7. スイッチ入力ノード 9-8. アナログ入力ノード - 9. ジャンプノード
- 10. 表示設定ノード
- 12. ロジック名・備考・保存
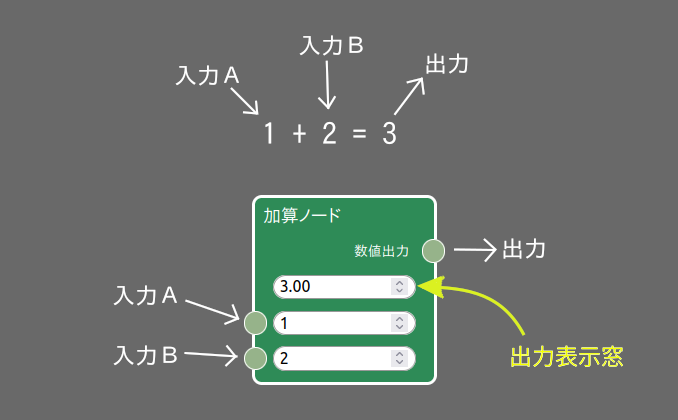
-
ノードとは〜〜処理の単位〜〜
- ノードとは、計算や変換などの処理をひとつひとつの単位に分けてカードの形にし、一連の計算や処理を可視化できるようにしたものです。
- 左図は最も単純な、足し算のみ行う「加算ノード」です。
入力A(値は1)と入力B(値は2)が入ると、結果の出力(値は3)が出てきます。この出力を他のノードの入力に接続することで連続した計算や処理を行うことができます。
- 入力や出力を接続するための「丸」をソケットと呼び、それぞれ「入力ソケット」「出力ソケット」と呼びます。
- 左図の加算ノートでは入力ソケットの隣に数字を直接入れる欄があります。他のノードの出力ソケットからこの入力ソケットに接続するとここに書かれた数値は無視されます
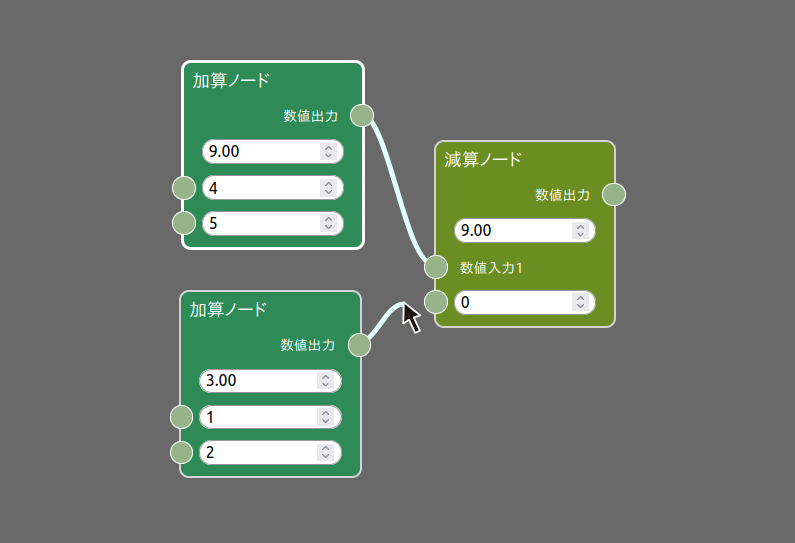
-
ノードの使い方
- ノード同士を接続するには、マウスで一方のソケットからもう一方のソケットへクリック&ドラッグして線を結んで行きます。
- 出力ソケットからは何本でも線を引き出して、それぞれ別のノードの入力ソケットに結ぶことができます。
- 一本も接続のない入力ソケットであれば、線を引き出して別のノードの出力ソケットに結ぶことができますが、既に接続のある入力ソケットでは、既存の線の切り離しとなります。
- ひとつのノードの中で出力ソケットと入力ソケットを接続するような「循環接続」は特に禁止されていませんが、結果は保証していません。
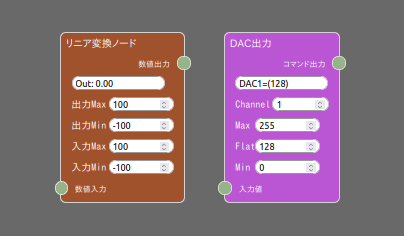
-
ソケットの種類
- ソケットには「数値ソケット」と「コマンドソケット」があり、タイプの異なるソケット同士では接続することができません。
- 計算するノードや変換するノードは、入出力とも数値ソケットです。
- コマンドソケットは、テクセン端末ノードの入出力や表示スクリーンノードの入力に関わるソケットです。
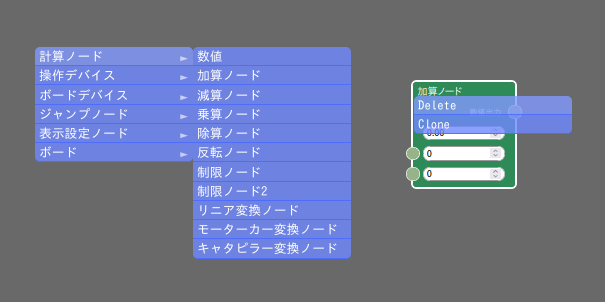
-
コンテキストメニュー
- マウスの右クリックで出現するメニューをコンテキストメニューと呼びます。
- 何も無いところでの右クリックでは左図の左のように、ノードを新規に生成するためのメニューが現れます。
- ノード上での右クリックでは左図の右のように、ノードを削除する「Delete」と複製する「Clone」のふたつの選択肢のメニューが現れます。
- 入力ソケット上での右クリックは。接続している線の切り離しとして働きます。
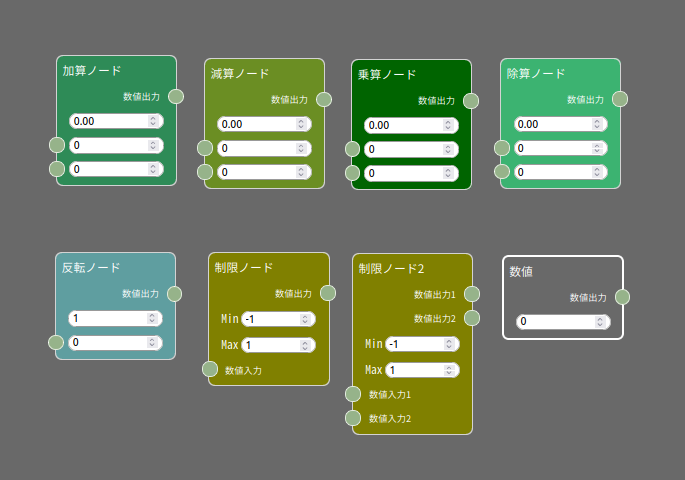
-
計算ノード
単純な数値計算のノード群
- 加算ノード
ふたつの入力値の足し算の結果を出力します。 - 減算ノード
ひとつ目の入力値からふたつ目を引いた結果を出力します。 - 乗算ノード
ふたつの入力値の掛け算の結果を出力します。 - 除算ノード
ひとつ目の入力値をふたつ目で割った結果を出力します。 - 反転ノード
入力値が0以外ならば0を、0ならば1を出力します。 - 制限ノード
入力値が最大値を越えた場合は最大値を
入力値が最小値を下回った場合は最小値を出力します。 - 制限ノード2
2つの入力値はそれぞれ独立で最大値最小値に制限されます。 - 数値ノード
書かれた数値をそのまま出力します。
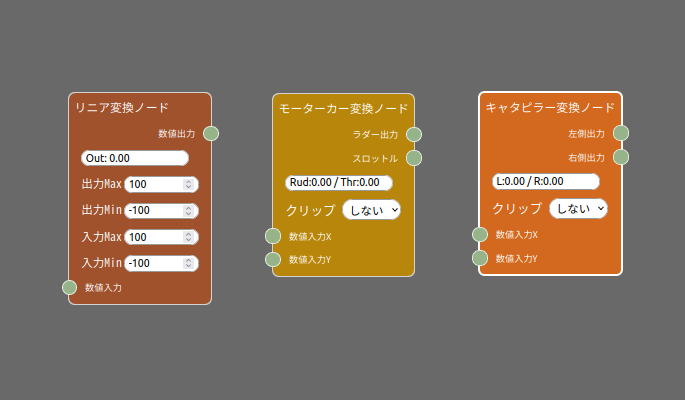
-
変換ノード
便利なデータ変換ノード群
- リニア変換ノード
入力の最大最小から出力の最大最小にマッピングします。 - モーターカー変換ノード
ジョイスティックの動きをハンドル(ラダー)と推進力(スロットル)の出力に変換します。 - キャタピラー変換ノード
ジョイスティックの動きを左右のキャタピラーの出力に変換します。
- モーターカー変換とキャタピラー変換にはクリップスイッチがあります。
クリップしない場合は、ジョイスティックの合成出力が1を越えていてもそのまま使用します。(横方向に1、縦方向に1の場合、合成出力は1.414(=√2))
クリップする場合は、ジョイスティックの合成出力の最大値が1に収まるようにクリップします。
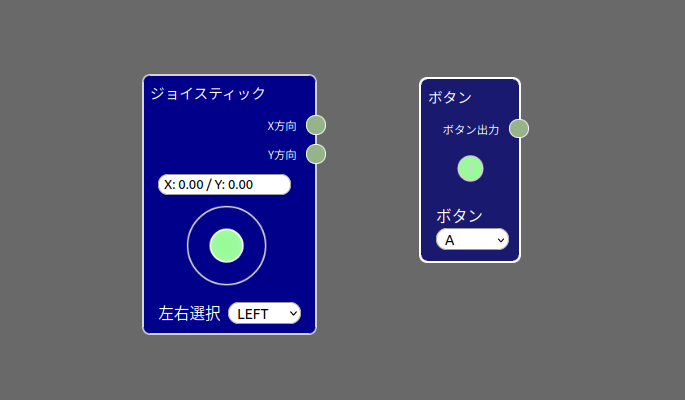
-
操作デバイスノード
ゲームパッドなど操作入力のためのノード群
- ジョイスティックノード
ゲームパッドのジョイスティックです。
左右選択は「LEFT/RIGHT」が選択できます。
X方向(横方向)、Y方向(縦方向)それぞれ-1.0〜1.0の範囲で出力します。 - ボタンノード
ゲームパッドのボタンです。
ボタン選択は、「A/B/X/Y/LB/RB/LT/RT/BACK/START/L3/R3/UP/DOWN/LEFT/RIGHT/HOME」が選択できます。
押していない場合は0を、押している間は1を出力します。
- 対応機種の場合、USBやBluetoothでゲームパッドを接続するとその出力を利用することができます。
- ボタン名称はゲームパッドの機種により異なることがあるので、全てが使える訳ではありません。必ずご利用予定のゲームパッドで確認してください。
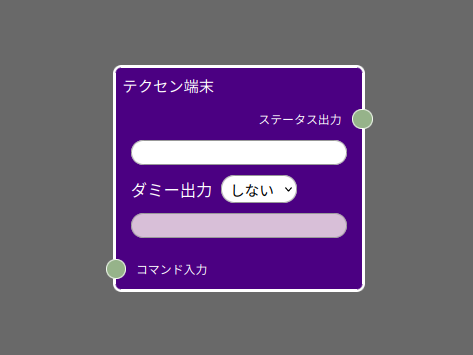
-
ボードノード
テクセン端末を表すノード
- テクセン端末ノード
テクセン端末を表すノードです。
コマンド入力を受け取り、ステータス出力ができるノードです コマンド入力を接続すると、入力ソケット出力窓が増えて縦に長くなっていきます。
ダミー出力はロジック編集中の確認のための出力で、実行時には意味がありません。 ひとつのロジックにひとつだけ設定することができます。
- ステータス出力はソケットタイプとしては、コマンド入出力タイプとなります。
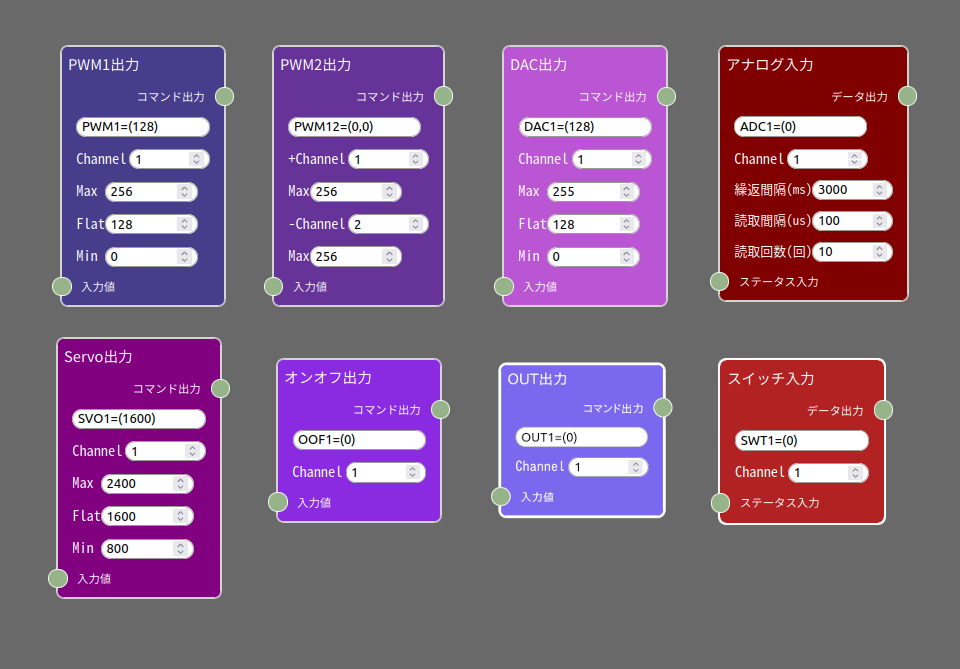
-
ボードデバイスノード
テクセン端末への入出力ノード群
- PWMコネクターノード群
PWM1/PWM2/サーボ/オンオフ出力に関わるノードです。 - 出力コネクターノード群
デジタル出力であるOUT出力ノードとアナログ出力であるDAC出力ノードがあります。 - 入力コネクターノード群
デジタル出力であるスイッチ入力ノードとアナログ入力であるアナログ入力ノードがあります。
- 上記のうちPWMコネクター群は、ひとつの接続端子に複数の機能が割り当てられた複合機能端子です。その他の出力ノード群、入力ノード群はそれぞれ単機能の入出力端子です。
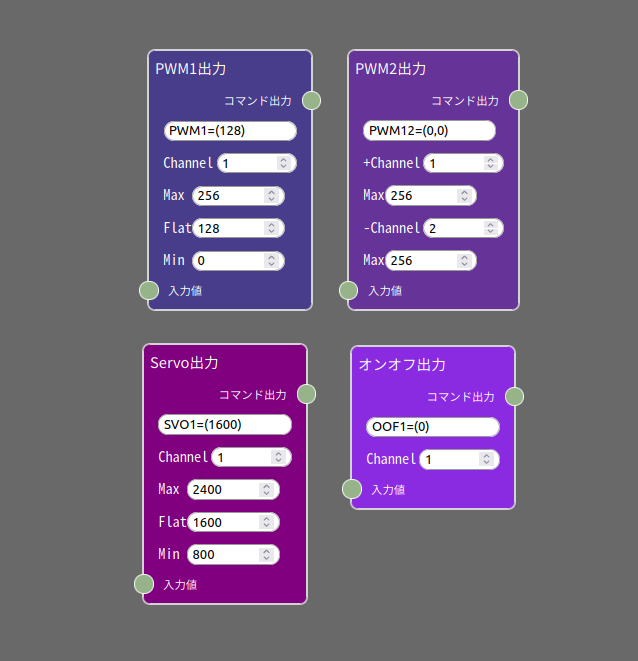
-
PWMコネクターノード群
ボードデバイスノード・PWM1/PWM2/サーボ/オンオフ出力ノード
機能が複合されたデジタル出力群です。
- PWM1出力ノード
PWMコネクターに配置されている出力端子を単独のPWM出力として指定するノードです。
ひとつのノードで1個の出力端子を制御します。 - PWM2出力ノード
PWMコネクターに配置されている出力端子を2個ひと組のPWM出力として指定するノードです。
ひとつのノードで2個の出力端子を制御します。 - Servo出力ノード
PWMコネクターに配置されている出力端子をサーボ出力として指定するノードです。
ひとつのノードで1個の出力端子を制御します。 - オンオフ出力ノード
PWMコネクターに配置されている出力端子をオンオフ出力として指定するノードです。
ひとつのノードで1個の出力端子を制御します。
- PWM1/PWM2/サーボ/オンオフの各出力機能は、コネクターPWM-AB/PWM-CD/PWM-EFのそれぞれの出力端子に機能を個別に割り当てることで実現されます。そのため、ロジック全体を通してチャンネル(端子番号)の重複はできません。
- 各ノードではチャンネル(Channel)として1〜6が指定できますが、これがPWM-AB/CD/EFに対応しています。
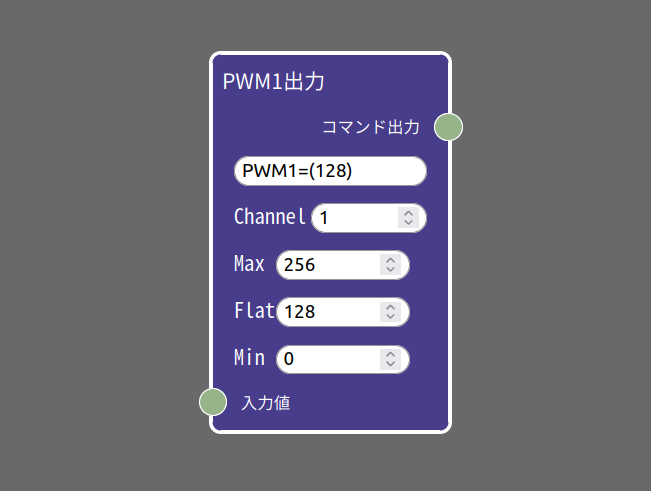
-
PWM1出力ノード
ボードデバイスノード・PWMコネクターノード群
- PWMコネクターに配置されている出力端子を単独のPWM出力として指定するノードです。
- ひとつのノードで1個の出力端子を制御します。
- 出力ソケットはコマンド出力で、テクセン端末の入力ソケットに接続します。出力窓には実際のコマンド文字列が表示されます。
- 各設定項目は、
Channel (チャンネル) 1〜6が選択できます。 Max (最大値) ジョイスティックのレバーであれば最も押したときに対応する出力値 Flat (中間値) ジョイスティックのレバーであれば離したときに対応する出力値 Min (最小値) ジョイスティックのレバーであれば最も引いたときに対応する出力値
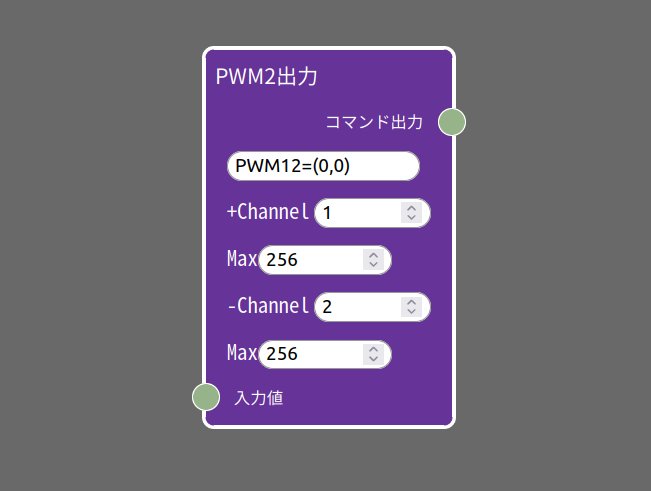
-
PWM2出力ノード
ボードデバイスノード・PWMコネクターノード群
- PWMコネクターに配置されている出力端子を2個ひと組のPWM出力として指定するノードです。
- ひとつのノードで2個の出力端子を制御します。
- 出力ソケットはコマンド出力で、テクセン端末の入力ソケットに接続します。出力窓には実際のコマンド文字列が表示されます。
- 各設定項目は、
+Channel (+チャンネル) ジョイスティックのレバーであれば押したときに対応する出力端子を指定します。 Max (最大値) ジョイスティックのレバーであれば最も押したときに対応する出力値 -Channel (-チャンネル) ジョイスティックのレバーであれば引いたときに対応する出力端子を指定します。 Max (最大値) ジョイスティックのレバーであれば最も引いたときに対応する出力値
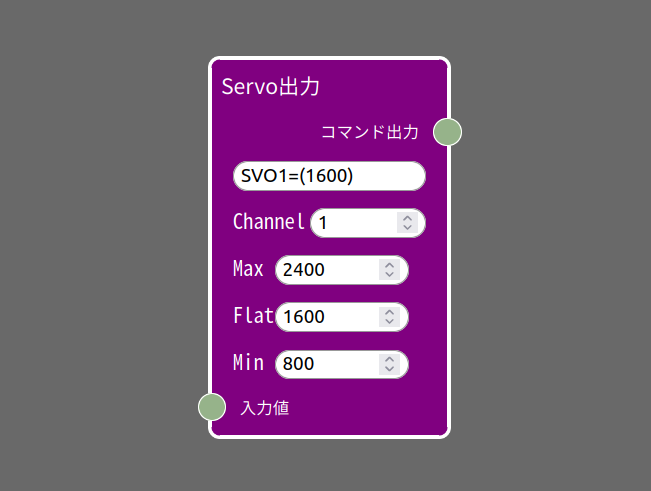
-
Servo出力ノード
ボードデバイスノード・PWMコネクターノード群
- PWMコネクターに配置されている出力端子をサーボ出力として指定するノードです。
- ひとつのノードで1個の出力端子を制御します。
- 出力ソケットはコマンド出力で、テクセン端末の入力ソケットに接続します。出力窓には実際のコマンド文字列が表示されます。
- 各設定項目は、
Channel (チャンネル) 1〜6が選択できます。 Max (最大値) ジョイスティックのレバーであれば最も押したときに対応する出力値 Flat (中間値) ジョイスティックのレバーであれば離したときに対応する出力値 Min (最小値) ジョイスティックのレバーであれば最も引いたときに対応する出力値
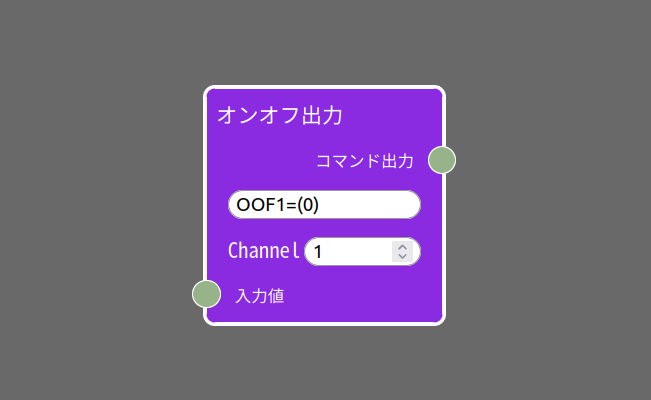
-
オンオフ出力ノード
ボードデバイスノード・PWMコネクターノード群
- PWMコネクターに配置されている出力端子をオンオフ出力として指定するノードです。
- ひとつのノードで1個の出力端子を制御します。
- 出力ソケットはコマンド出力で、テクセン端末の入力ソケットに接続します。出力窓には実際のコマンド文字列が表示されます。
- 名前の通りオン(5V)とオフ(0V)の切り替えのみ行います。
- 各設定項目は、
Channel (チャンネル) 1〜6が選択できます。
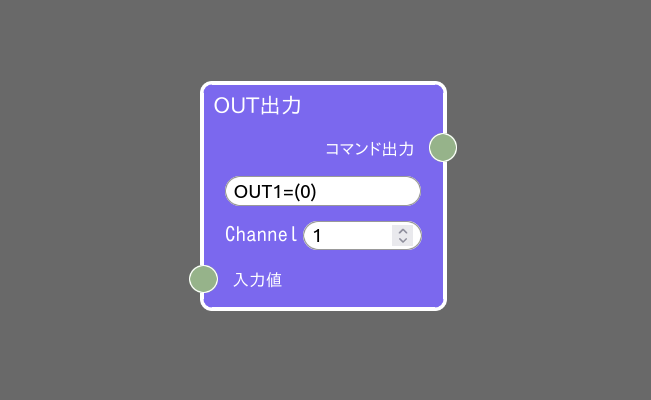
-
OUT出力ノード
ボードデバイスノード・出力コネクターノード群
- OUT-AB/CDコネクター専用のノードです。
- ひとつのノードで1個の出力端子を制御します。
- 出力ソケットはコマンド出力で、テクセン端末の入力ソケットに接続します。出力窓には実際のコマンド文字列が表示されます。
- 各設定項目は、
Channel (チャンネル) 1〜4が選択できます。
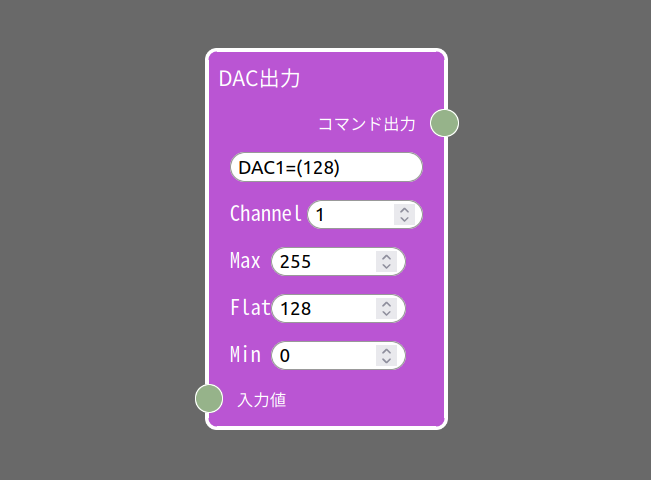
-
DAC出力ノード
ボードデバイスノード・出力コネクターノード群
- デジタル数値をアナログ電圧に変換して出力するDAC-ABコネクター専用のノードです。
- ひとつのノードで1個の出力端子を制御します。
- 出力ソケットはコマンド出力で、テクセン端末の入力ソケットに接続します。出力窓には実際のコマンド文字列が表示されます。
- デジタル値0〜255が、電圧0〜5Vに対応します。(若干誤差あり)
- 各設定項目は、
Channel (チャンネル) 1〜6が選択できます。 Max (最大値) ジョイスティックのレバーであれば最も押したときに対応する出力値(5V) Flat (中間値) ジョイスティックのレバーであれば離したときに対応する出力値(2.5V) Min (最小値) ジョイスティックのレバーであれば最も引いたときに対応する出力値(0V)
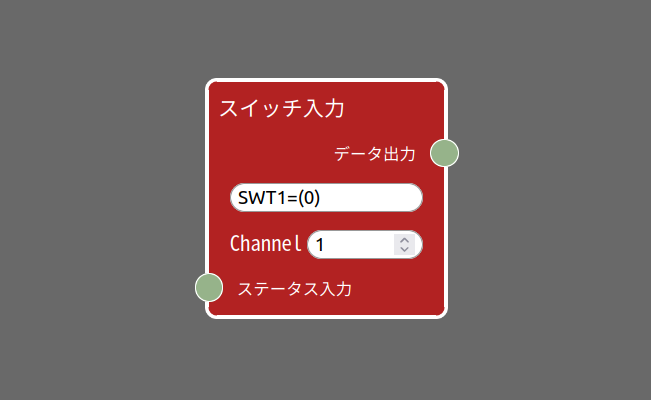
-
スイッチ入力ノード
ボードデバイスノード・入力コネクターノード群
- スイッチ入力コネクターSWT-AB/CD専用のノードです。
- ひとつのノードで1個の入力端子を制御します。
- 入力ソケットはコマンド入力(ステータス入力とも)で、テクセン端末の出力ソケットに接続します。出力窓にはステータス文字列が表示されますが、出力ソケットは数値ソケットです。
- スイッチのショート(短絡)で1を返します。
- 各設定項目は、
Channel (チャンネル) 1〜4が選択できます。
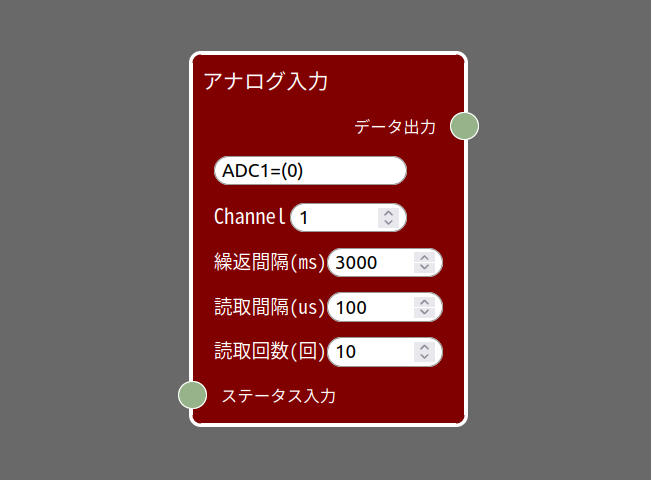
-
アナログ入力ノード
ボードデバイスノード・入力コネクターノード群
- アナログ電圧をデジタル数値に変換するADC-AB/CDコネクター専用のノードです。
- ひとつのノードで1個の入力端子を制御します。
- 入力ソケットはコマンド入力(ステータス入力とも)で、テクセン端末の出力ソケットに接続します。出力窓にはステータス文字列が表示されますが、出力ソケットは数値ソケットです。
- アナログ入力電圧0〜5Vに対して、数値0〜2450が出力されます。ただし150以下は正確ではありません。
- 各設定項目は、
Channel (チャンネル) 1〜4が選択できます。 繰返間隔(ms) テクセン端末からステータスが出力される間隔。ミリ秒単位。50msec〜10000msec。 読取間隔(us) アナログ読取りの繰返し間隔。マイクロ秒単位。50μsec〜250μsec。 読取回数(回) アナログ読取り繰返し回数。この平均が返される。
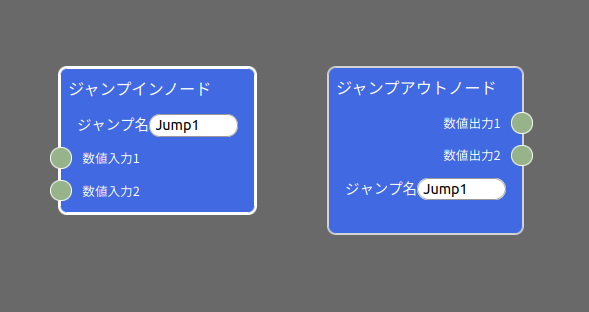
-
ジャンプノード
離れたノード同士をつなぐノード群
- ジャンプインノード
数値入力を受け取るノードです。ソケットがふたつありますが、それぞれ独立しています。 - ジャンプアウトノード
同じ名前のジャンプインノードから数値を受け取って出力するノードです。ソケットがふたつありますが、それぞれ独立しています。
- ジャンプノードは便利である半面、ノードのつながりが分かりにくくなる側面もあります。
できるだけ使わずにロジック組み立てすることを推奨いたします。
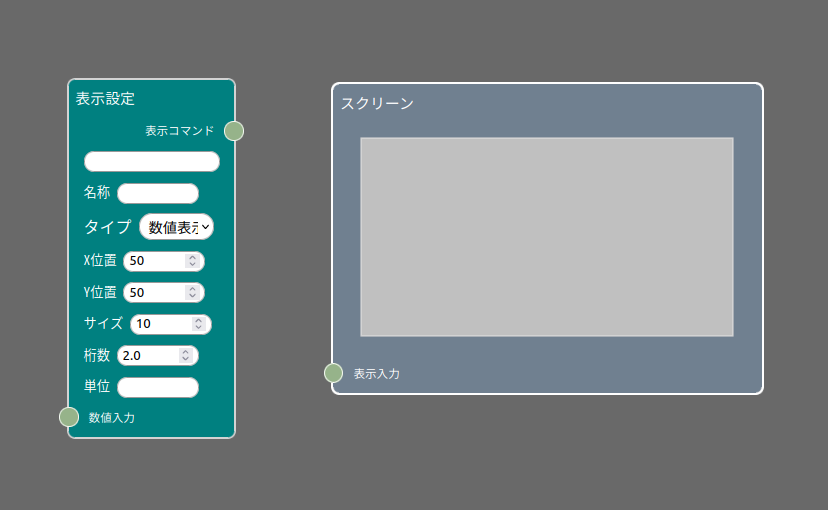
-
表示設定ノード
データをプラウザー画面に表示するノード群
- 表示設定ノード
数値をブラウザー画面に表示するためのノードです。
画面上での位置や表示桁数、タイトルや単位も指定できます。
各設定項目は、名称 数値表示の左側に表示される文字列。 タイプ 扱うデータのタイプ。現在、数値表示のみ。 X位置 この表示の画面上での横方向の位置。(0〜100%) Y位置 この表示の画面上でのたて方向の位置。(0〜100%) サイズ 文字のサイズ画面縦いっぱいを100とする。 桁数 数値表記を小数点表記で指定。5.2は整数部5桁、小数部2桁。 単位 数値表示の右側に表示される文字列。 - スクリーンノード
ブラウザーの画面を表すノード。表示確認に使用します。ひとつのロジックにひとつだけ設定できます。
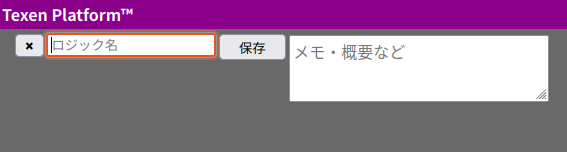
-
ロジック名・備考・保存
ロジック編集画面の左上にあるインターフェースについて
- X (閉じるボタン)
ロジック編集の終了を行います。自動的な保存は行いません。
また保存したかどうかにかかわらず、必ず終了の確認を行います。 - ロジック名
ロジック名は他と重複しない名前にする必要があります。 - 保存
ロジックを編集したあとは保存してください。 - 備考
ロジック設定の意図などメモとして使えます。

-
テクセンボードについて
- 1. ESP32
- 2. 入出力コネクター
- 3. Groveコネクターのピン配置
- 4. PWM出力コネクター
- 5. OUT出力コネクター
- 6. SWT入力コネクター
- 7. DAC出力コネクター
- 8. ADC入力コネクター
- 9. I2C入出力コネクター

-
ESP32
- Espressif Systems社のESP32-WROOM-32E(4MB)を搭載しています。
- Bluetooth(BLE)を経由してテクセンアプリ端末とのデータ交換を行い、各コネクターへの入出力をコントロールします。
- 通常のテクセンプラットフォームでの使用ではESP32へのプログラミングは不要です。

-
入出力コネクター
- テクセンボードには11個のGroveコネクターが備えられています。
- そのうち10個がデジタルやアナログの入出力(端子数合計20本)で1個が5V仕様のI2C通信コネクターです。
デジタル出力 | ||
| PWM出力 | 3個(6本) | PWM-AB / PWM-CD / PWM-EF |
| OUT出力 | 2個(4本) | OUT-AB / OUT-CD |
デジタル入力 | ||
| SWT(スイッチ)入力 | 2個(4本) | SWT-AB / SWT-CD |
アナログ出力 | ||
| DAC出力 | 1個(2本) | DAC-AB |
アナログ入力 | ||
| ADC入力 | 2個(4本) | ADC-AB / ADC-CD |
I2C通信 | ||
| I2C入出力 | 1個 | I2C-5V |
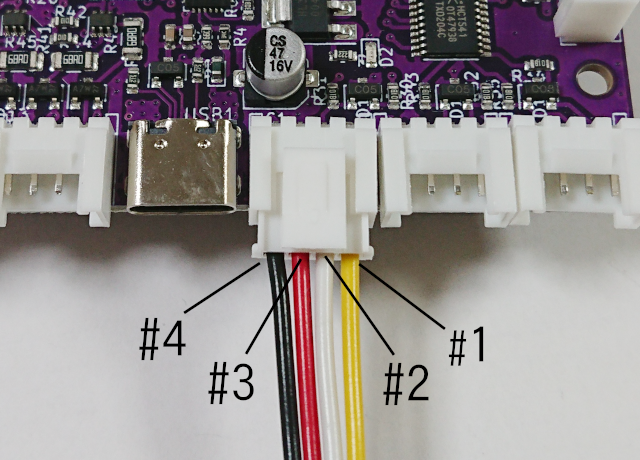
-
Groveコネクターのピン配置
- GroveコネクターはSeeedStudio社が策定したGrove Systemで使用される2mmピッチのコネクターで、I2C通信のほか、デジタルやアナログの入出力に使用されます。
| ピン番号 | 配線色 | I2C通信 | その他入出力 |
|---|---|---|---|
| 1 | 黄 | SCL | A (C/E) |
| 2 | 白 | SDA | B (D/F) |
| 3 | 赤 | VDD | VDD |
| 4 | 黒 | GND | GND |
- VDDはテクセンボードでは5Vです。
- 1番ピンはコネクターに挿す方向から見て右側になります。
- JSTのPHコネクターも2mmピッチですが互換性はありません。
(ピンの順序も逆です) - 互換品としてHY2.0-4Pが使用可能です。

-
PWM出力コネクター
名称:PWM-AB / PWM-CD / PWM-EF
- プッシュプルタイプのデジタル出力端子です。
- 3個のGroveコネクターに2本ずつ、全部で6本用意されています。
- 出力できる信号は3種類あり、1本ずつ個別に設定できます。
PWM出力機能 | ||
| モーター出力やLED出力に利用できるPWM(パルス幅変調)信号を出力します。 | ||
| 基準周波数:78.125kHz デューティ比:0%〜100%(0〜256) | ||
Servo出力機能 | ||
| PWM出力の一種ですが、サーボモーターコントローラへの制御信号を出力します。 | ||
| PWMサイクル:20 ms パルス幅:800〜2450μsec | ||
オンオフ出力機能 | ||
| 0Vまたは5Vのオンオフ信号を出力します。 | ||
| 各チャンネル20mA上限のプッシュプル出力です。 | ||
- PWM出力端子の電流許容値は20mAです。
接続するデバイスによっては適切な制限抵抗を使う必要があります。 - ただし、6本のPWM出力端子の合計の電流許容値は70mAまでとなっています。

-
OUT出力コネクター
名称:OUT-AB / OUT-CD
- プッシュプルタイプのデジタル出力端子です。
- 2個のGroveコネクターに2本ずつ、全部で4本用意されています。
OUT出力機能 | ||
| プッシュプルタイプで50mAまで許容する仕様になっているので、小型のリレーを直接駆動することも可能です。 | ||
- OUT出力の各端子の電流許容値は50mAです。
接続するデバイスによっては適切な制限抵抗を使う必要があります。

-
SWT入力コネクター
名称:SWT-AB / SWT-CD
- プッシュボタンやリミットスイッチにそのまま接続できる、ブルアップ済みのデジタル入力端子です。
- 2個のGroveコネクターに2本ずつ、全部で4本用意されています。
SWT入力機能 | ||
| 1kΩの抵抗で5Vにプルアップしてあるので、プッシュボタンやリミットスイッチにそのまま接続できます。 | ||

-
DAC出力コネクター
名称:DAC-AB
- 0〜5Vの電圧を出力できるアナログ出力です。
- 1個のGroveコネクターに2本用意されています。
DAC出力機能 | ||
| デジタルデータをアナログ電圧に変換して出力します。 | ||
| 電圧出力範囲:0〜5V (0〜255) | ||
ご注意
デジタル出力端子は通電時初期化中は出力を遮断するように設計されていますが、DAC出力端子は通電時初期化中も出力を遮断できず、0Vの電圧が出てしまいます。信号を受け取る機器によっては0Vが後進の最大値になっていたりするので、瞬間的(数百ミリ秒)ではありますが暴走する恐れがあります。
従ってDAC出力機能を使用するときは、テクセンボードの通電が完了してから対象機器の電源を入れるという手順を守るようにしてください。

-
ADC入力コネクター
名称:ADC-AB / ADC-CD
- 0〜5Vの電圧が計測できるアナログ入力端子です。
- 2個のGroveコネクターに2本ずつ、全部で4本用意されています。
ADC入力機能 | ||
| 0〜5Vの電圧が計測できます。 それ以上高い電圧を計測する場合は適切な抵抗を直列に挿入する必要があります。 | ||
- ADC入力端子には既に10kΩの抵抗が入力ラインとGNDの間に
設置されています。(回路図参照)
そのため5V以上の電圧計測したい場合は、
(10kΩ × [計測したい電圧] ÷ 5V)− 10kΩ
の抵抗を入力ラインに直列に挿入する必要があります。 - 例。最大12Vを計測したい場合は、
(10kΩ × 12V ÷ 5V)− 10kΩ = 14kΩ(以上の抵抗)

-
I2C入出力コネクター
名称:I2C-5V
- 5V仕様のI2C通信端子です。
- 1個のGroveコネクターにひと組み用意されています。
I2C通信機能 | ||
| さまざまな電子デバイスと通信可能な規格です。 | ||
- I2C通信は2022年10月時点では標準対応となっていません。
今後代表的なI2C対応電子デバイスから順次対応する予定です。 - I2C対応機種に対応する場合、ノードエディターにも対応する機能の組み込みが必要なため逐次対応となります。
- Groveコネクターではなくピンヘッダー形状ですが、3.3V仕様のI2C通信端子が用意されています。(名称:I2C-3V3)
ピン配置は並行するI2C-5Vと同様にボードの上端から、
1−SCL / 2−SDA / 3−3.3V / 4−GND となります。
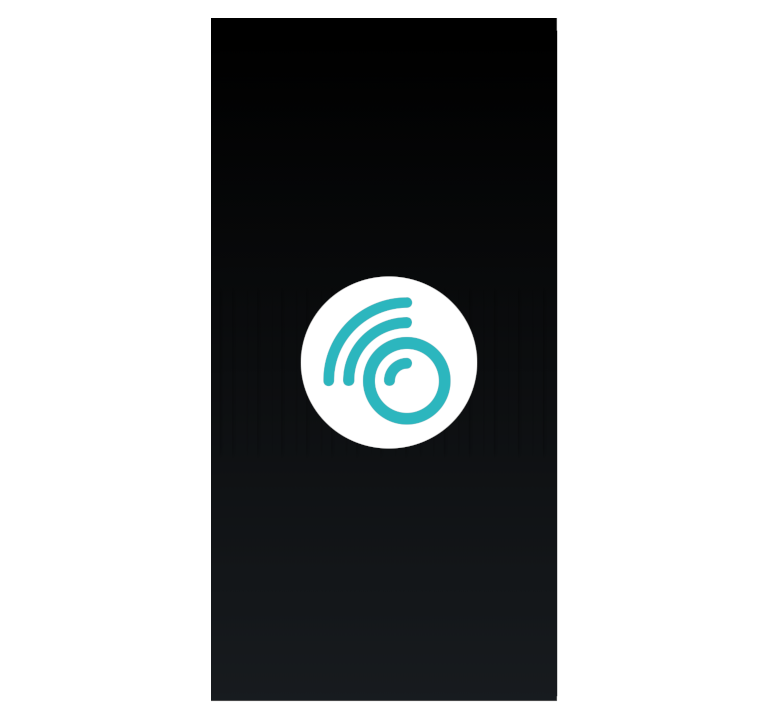
-
テクセンアプリについて
- 1. 起動時のアクセスキー入力
- 2. 初回起動時の権限許可
- 3. スタート画面
- 4. ルーム接続中画面選択
- 5. 対面表示画面とメニュー表示
- 6. ステータス表示画面
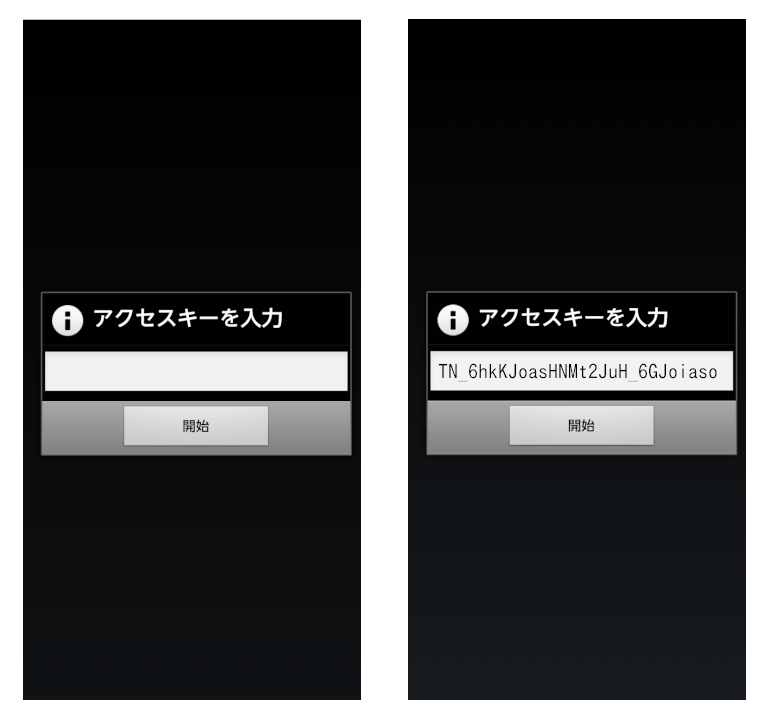
-
起動時のアクセスキー入力
- アプリ起動時にはルーム接続のための「アクセスキー」を入力します。
- アクセスキーは、ルーム実行通知メールに記載されています。
- ルーム実行通知メールから「TN_」で始まるアクセスキーをコピーペーストします。
- アプリリンクに対応したメールの場合、
https://texen.net/app/TN_.....
で始まるリンクでアプリを起動するとアクセスキーが反映されます。
- 左図のアクセスキーはダミーです。
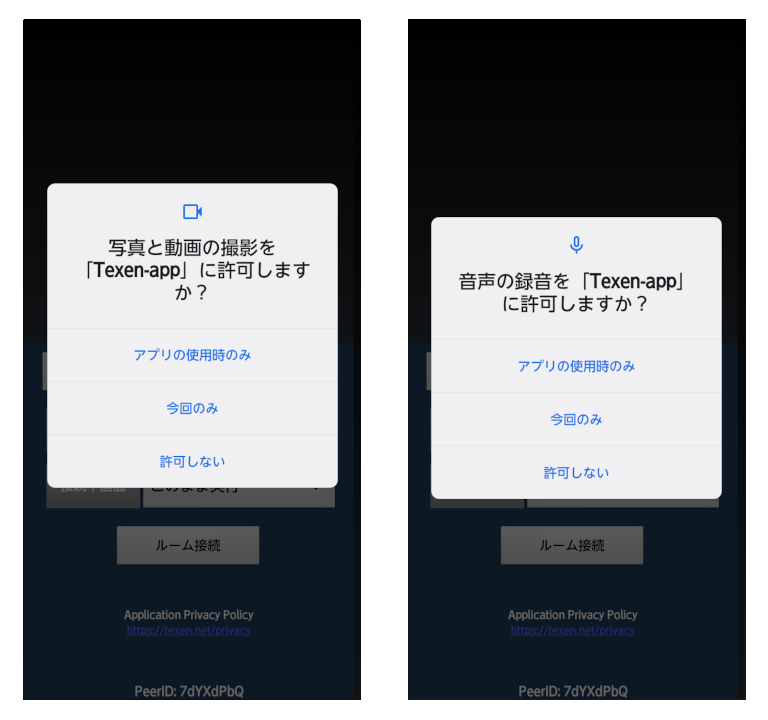
-
初回起動時の権限許可
- 初回起動時のみ、カメラ(動画)とマイク(音声)の使用許可が表示されます。
- カメラもマイクも遠隔操縦に必要なので「アプリの使用時のみ」許可としてください。
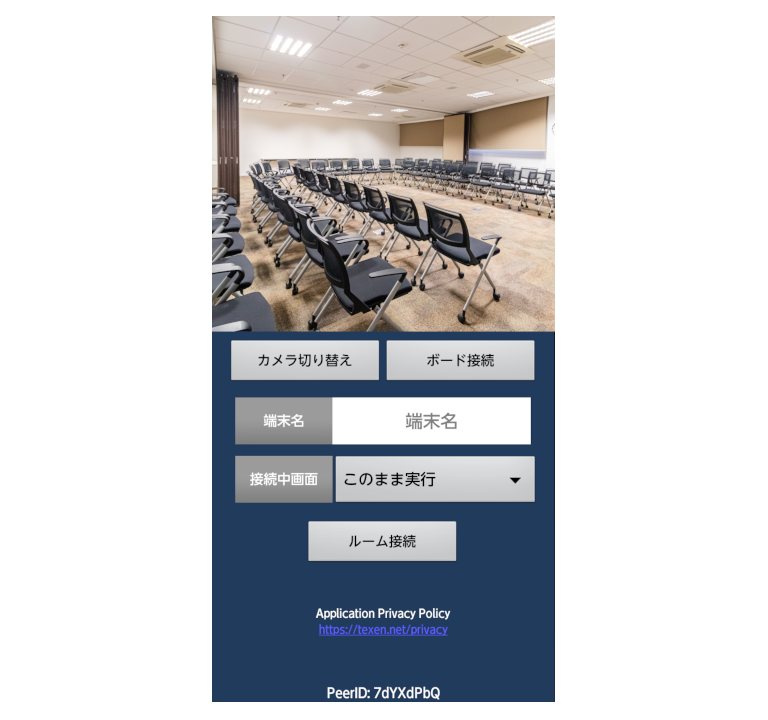
-
スタート画面
- アクセスキーを入力して開始ボタンを押すと左図のようなスタート画面となります。
- スタート画面の上半分には送信するカメラの画像を表示しています。
アクセスキーが間違っているとカメラ画像は表示されず黒い画面となります。 - 「カメラ切り替え」ボタンで外カメラと内カメラを切り替えられます。
- テクセンボードとBluetooth接続するためには「ボード接続」ボタンを押下します。
- ルーム接続を開始するには「ボード接続」ボタンを押下します。
- ルーム接続を開始する前に「端末名」が通知メールに書かれた端末名と同じになっていることを確認してください。異なっていると動作しません。
- ルーム接続を開始すると「接続中画面」で指定した画面構成に変わります。
- 左図の画像はダミーです。
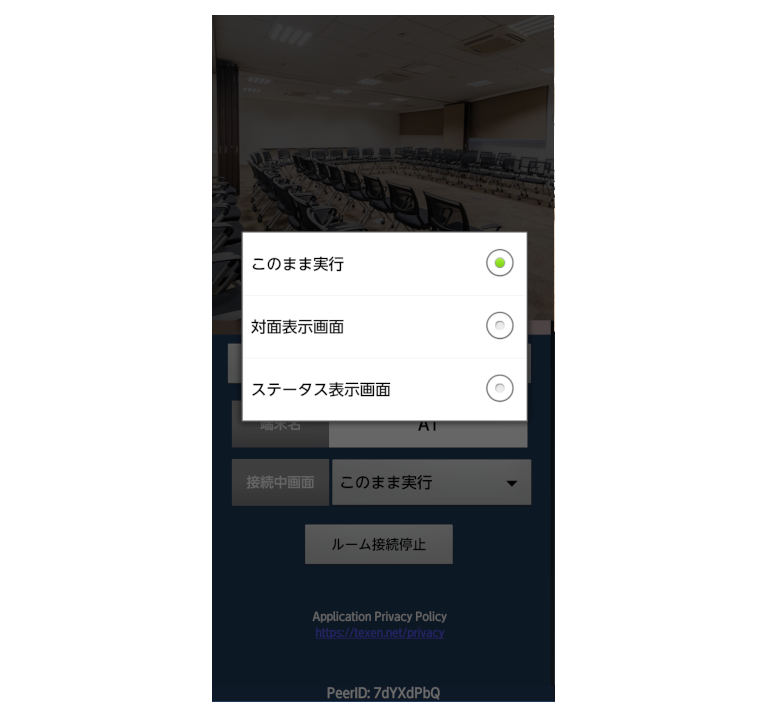
-
ルーム接続中画面選択
- スタート画面で「接続中画面」を押下すると、ルーム接続中の画面構成を変えることができます。
- 「このまま実行」を選択すると、ルーム接続中もスタート画面のままとなります。
- 「対面表示画面」を選択すると、ルーム接続中には相手PCからのカメラ画像を表示する画面構成となります。
- 「ステータス表示画面」を選択すると、ルーム接続中には通信データを表示する画面構成となります。
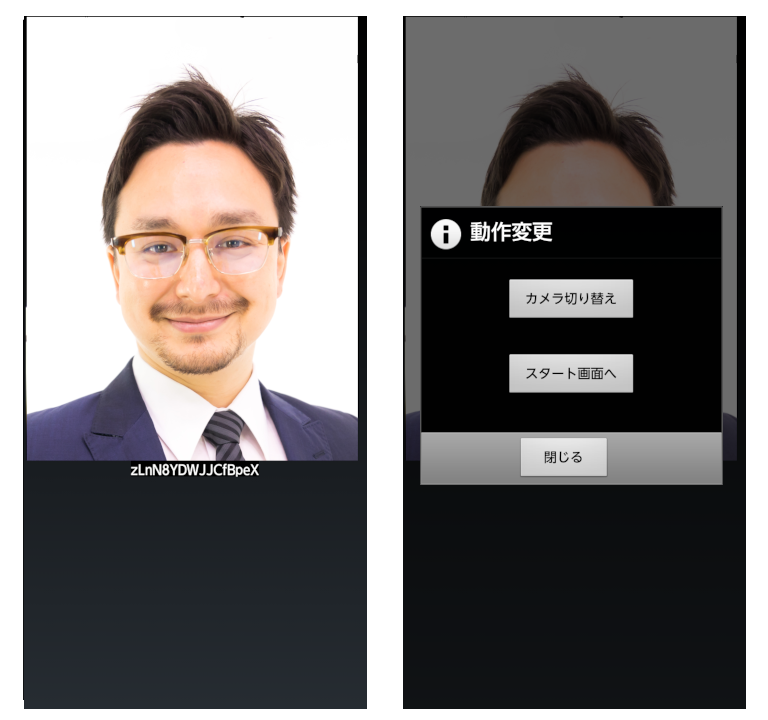
-
対面表示画面とメニュー表示
- 「対面表示画面」を選択してルーム接続すると相手PCからの画像を表示する画面となります。
- スクリーンのどの部分でも長押しすると、左図の右側画面のようにメニューが表示されます。
- 相手から画像が送られてこないと、全画面が黒い画面となります。(その状態でもスクリーン長押しでメニュー表示となります)
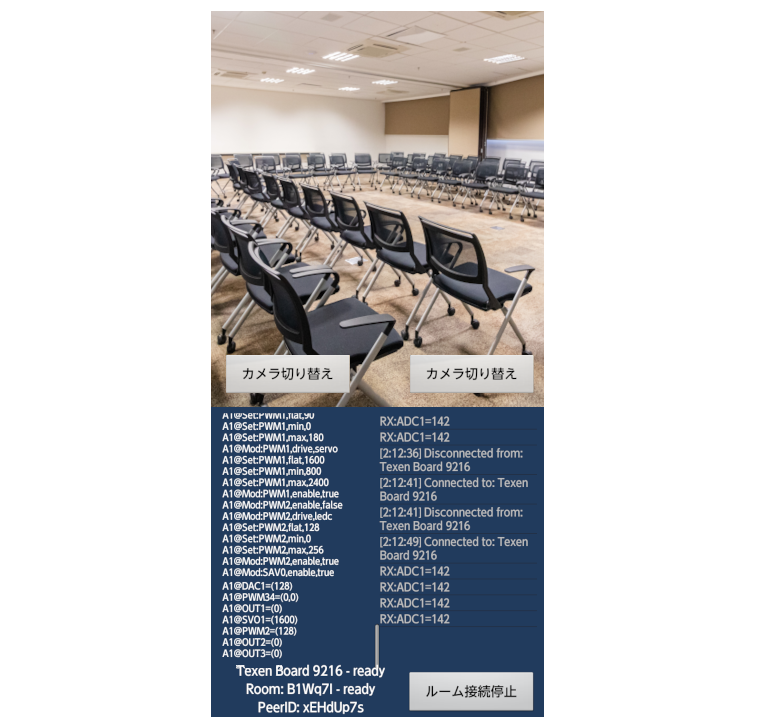
-
ステータス表示画面
- 「ステータス表示画面」を選択してルーム接続するとリアルタイムに通信状況を確認できる画面となります。
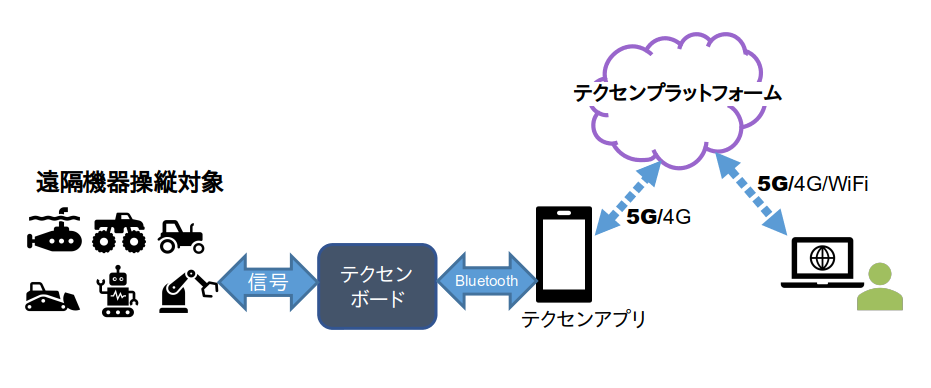
-
接続プランについて
- 1. シンプル接続タイプ
- 2. SFU接続タイプ
- 3. 中継サーバの違いについて
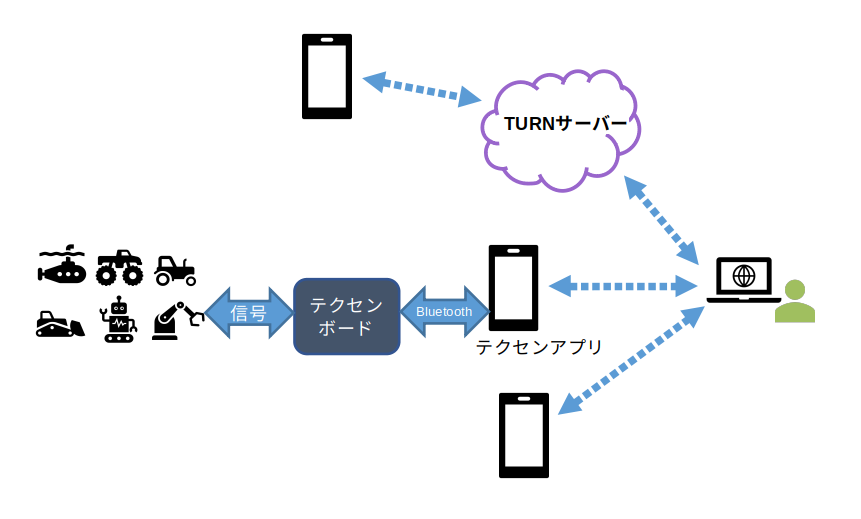
-
シンプル接続タイプ
- P2P接続で接続するタイプです。
- P2P接続できない通信環境の場合のみ、中継用としてTURNサーバを経由して通信が行われます。
- TURNサーバーの利用は通信環境そのものの制限によるもので、アプリやブラウザーからは決定できません。
- 課金対象となるのはTURNサーバ利用の部分です。
- 制御用のブラウザー接続1台に対してテクセンアプリ接続を最大3台まで接続可能です。(1対3接続まで)
- 接続がスマートフォン同士の場合はほとんどのケースで、中継サーバーを経由しないP2P通信になると言われています。
- P2P通信になるかどうかは接続環境によるため、上記の予測を保証するものではありません。
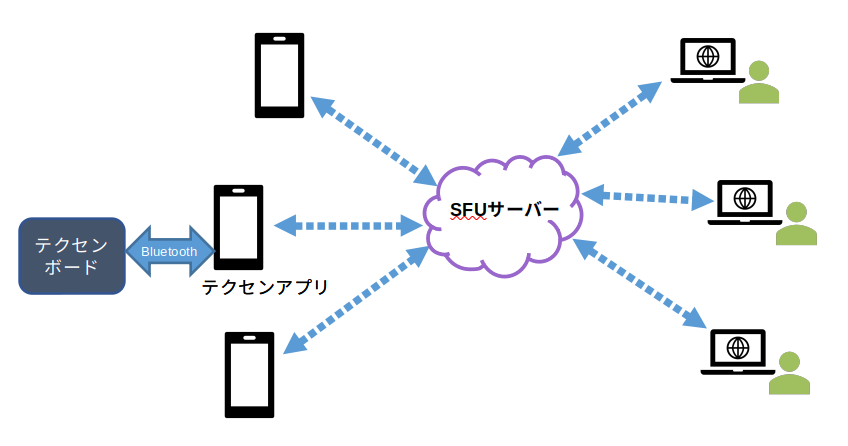
-
SFU接続タイプ
- 常時SFUサーバー経由で接続するタイプです。
- 常時多台数で、長時間ご利用になる企業様向けプランです。
- 制御用または映像受信用のブラウザー接続を複数台、テクセンアプリ接続も複数台が可能です。(N対N接続)
- 課金対象となるのはSFUサーバーを経由する全てのデータです。
-
中継サーバの違いについて
- テクセンプラットフォームはWebRTCの技術(Web会議システムの技術)を応用しているため、以下のようなサーバー群が活用されています。
STANサーバー 端末同士の接続の経路確定のためのサーバー TURNサーバー 端末同士が直接通信ができないとき、経路の一部を肩代わりするサーバー SFUサーバー 端末同士の全ての通信を中継するサーバー
- テクセンプラットフォームでは、課金の対象となるのはTURNサーバーまたはSFUサーバーを経由するデータ量です。STANサーバーに関わる課金は発生しません。